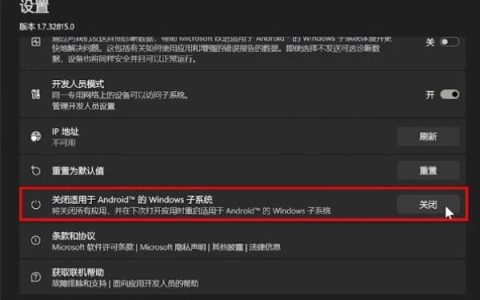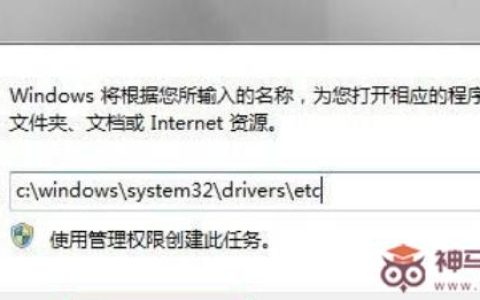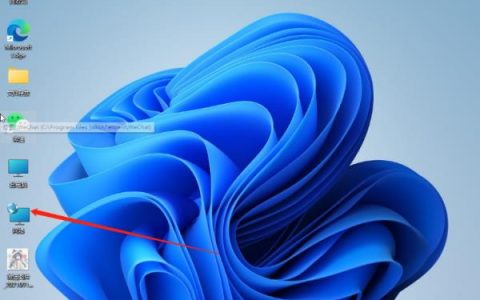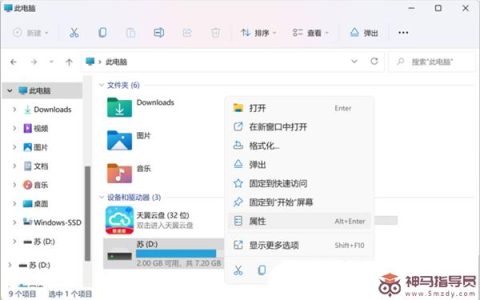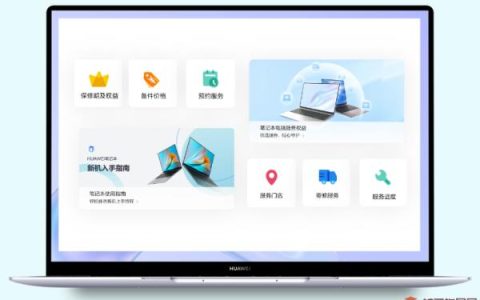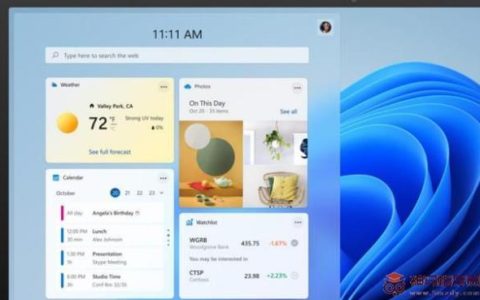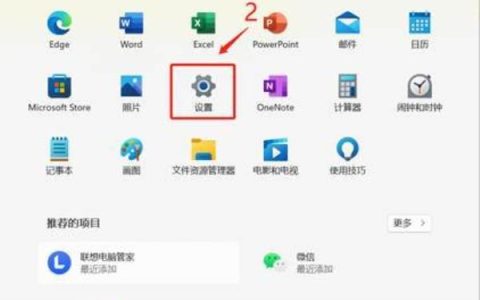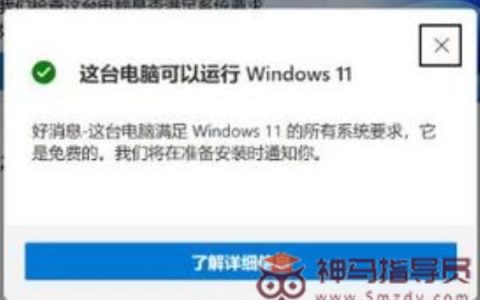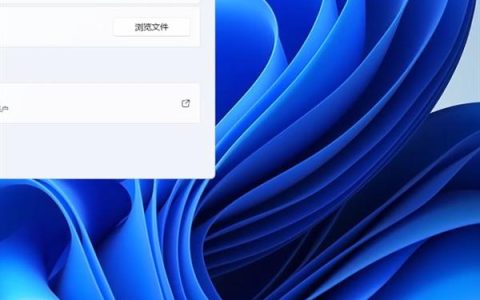Win11多任务处理和窗口管理的快捷键介绍
如果您打开了多个应用程序,键盘快捷键可能是一种更有效的管理方式,无论是从一个应用程序切换到另一个应用程序还是并排对齐。您可以通过以下几种方式使用键盘管理打开的应用程序。

Windows 键+ Tab – 打开任务视图。这会将您所有打开的应用程序显示为磁贴,以便您可以选择一个进行关注。它还显示您的虚拟桌面。
Alt + Tab – 切换到最后一个活动窗口。按住Alt 的同时重复 按Tab键选择要切换到的窗口。
Alt + Esc - 按照打开的顺序循环浏览窗口。
Ctrl + Alt + Tab – 查看所有打开的应用程序,以便您可以使用键盘箭头选择一个。这类似于任务视图,但不显示您的虚拟桌面,并且仅在您当前的活动监视器中可见。
Alt + F4 – 关闭活动窗口或应用程序。如果在桌面上使用,这将打开 Windows 电源菜单。
Windows 键+ 向上箭头 – 最大化活动窗口,使其占据整个桌面。
Windows 键+ Alt +向上箭头 – 将活动窗口对齐到显示器的上半部分。这是 Windows 11 中的一个新快捷方式,它会提示您选择一个应用程序来捕捉下半部分。
Windows 键+ 向下箭头 – 如果活动窗口最大化,则将其设置为较小的尺寸。如果窗口未最大化,则将窗口隐藏到任务栏中。
Windows 键+ Alt +向下箭头 – 将活动窗口对齐到屏幕的下半部分。如果当前活动窗口占据了整个屏幕,则会先将其缩小,然后您可以再次按键进行捕捉。如果还没有应用程序,这将提示为上半部分选择一个应用程序。
Windows 键+ 向左箭头 – 将活动窗口对齐到屏幕的左半部分。
Windows 键+向右箭头– 将活动窗口对齐到屏幕的右半部分。
如果在将应用程序对齐到屏幕的一半后按住 Windows 键,您可以使用其他箭头之一将应用程序对齐到屏幕的四分之一。您也可以反复按相同的箭头将窗口移动到不同的显示器(仍占屏幕的一半)。
Windows 键+ Home – 最小化除活动窗口之外的所有窗口。再次按下可恢复最小化的窗口。
Windows 键+ Shift +向上箭头 – 拉伸活动窗口以占据整个垂直空间,保持相同的宽度(对于非最大化窗口)。使用向下箭头的相同快捷方式可以 反转这一点。
Windows 键+ Shift + 向右箭头 或向左箭头 – 将活动窗口移动到不同的显示器。
Windows 键+ Ctrl + D – 创建一个新的虚拟桌面
Windows 键 + Ctrl + 向左箭头或 向右箭头– 在虚拟桌面之间向左或向右切换。
Windows 键+ Ctrl + F4 – 关闭当前虚拟桌面。任何打开的应用程序都会移动到下一个虚拟桌面。
转载出处标题:Win11多任务处理和窗口管理的快捷键介绍
网站链接:https://www.smzdy.com/win11course/2992.html
免责声明:根据《计算机软件保护条例》第十七条规定“为了学习和研究软件内含的设计思想和原理,通过安装、显示、传输或者存储软件等方式使用软件的,可以不经软件著作权人许可,不向其支付报酬。”
本站所发布的一切Windows教程,教程文章,破解补丁、注册机和注册信息及软件的文章等图文资源仅限用于学习和研究目的;本站并不贩卖软件,不存在任何商业目的及用途,网站会员捐赠是您喜欢本站而产生的赞助支持行为,仅为维持服务器的开支与维护,全凭自愿无任何强求。你不得将上述内容用于商业或者非法用途,否则,一切后果请用户自负。
本站信息来自网络,不承担任何由于内容的版权、合法性等所引起的争议与法律责任!您必须在下载后的24个小时之内,从您的电脑中彻底删除上述内容。访问和下载本站内容,说明您已同意上述条款。
本站为个人博客非盈利性站点,所有软件信息均来自网络,所有资源仅供学习参考研究目的。如您喜欢该程序,请支持正版软件,购买注册,得到更好的正版服务。本站如果侵犯你的利益,携带权利证明请发送邮箱到 s7web888#gmail.com,我们会很快的为您处理。