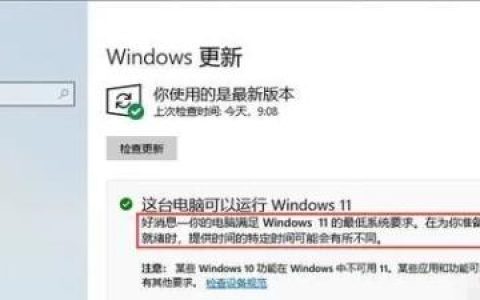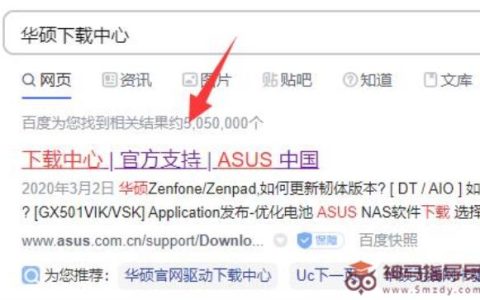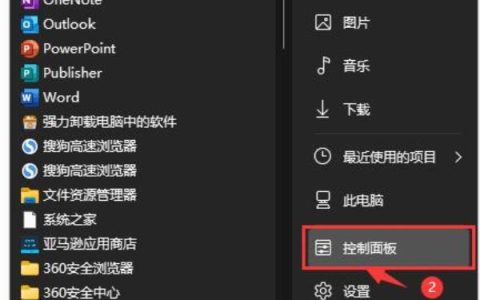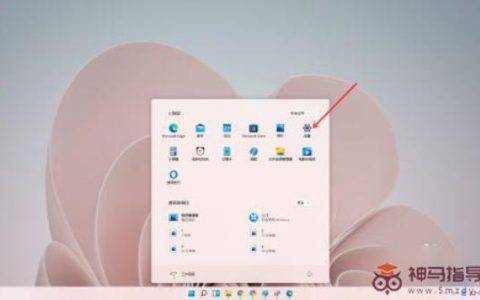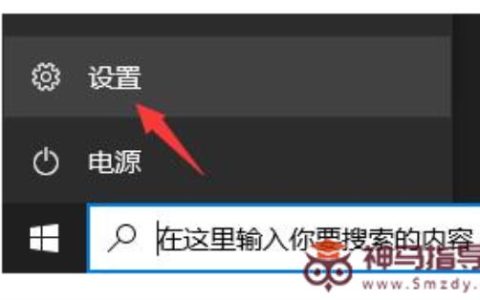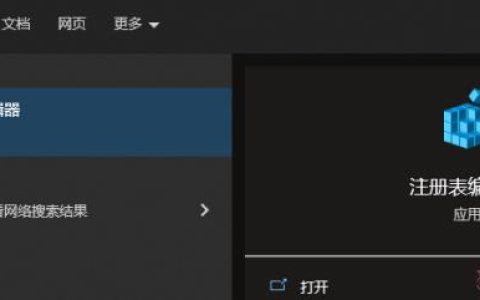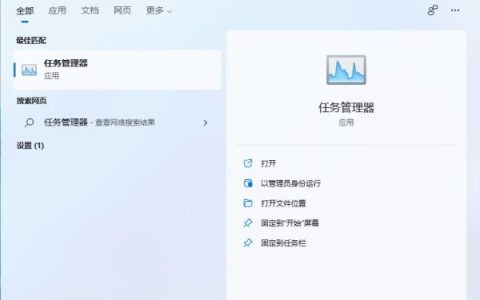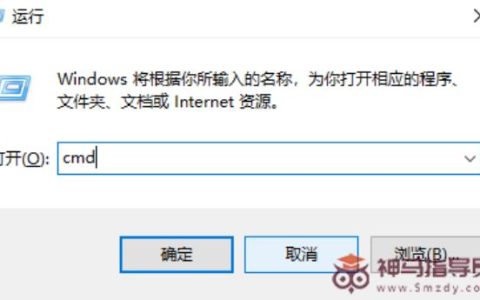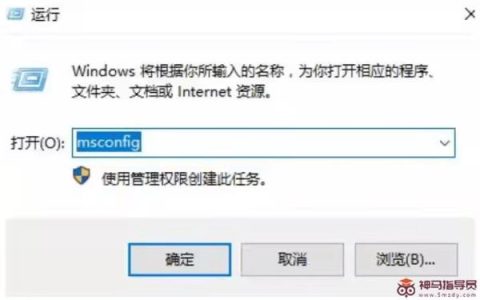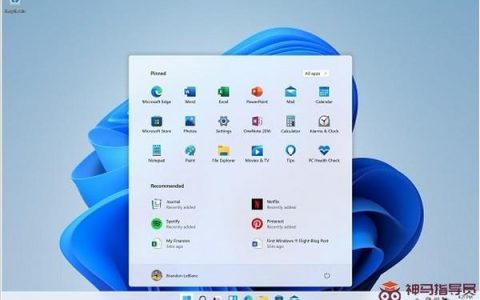Win11找不到wt.exe怎样解决?
最近有用户反映自己尝试使用运行命令或从开始菜单打开Windows终端应用程序时,总是弹出“Windows找不到“wt.exe”的提示,这该如何是好?导致这个问题的原因有很多,比如系统文件损坏、窗口过时等等。下面我们就来看看解决的办法。
修复教程一:禁用然后启用 Windows 终端一次
使用运行命令框只允许在 Windows 系统上打开/启动少数应用程序,您可以在应用程序执行别名页面上启用或禁用它。作为一种解决教程,我们尝试在系统上禁用然后启用它并且它工作。
因此,请按照下面给出的这些步骤禁用然后启用 Windows 终端应用程序。
第 1 步:您需要转到“设置”页面,然后在键盘上同时按下Windows和I键。
第 2 步:打开“设置”页面后,您应该单击左侧的“应用程序”选项,如下面的屏幕截图所示。
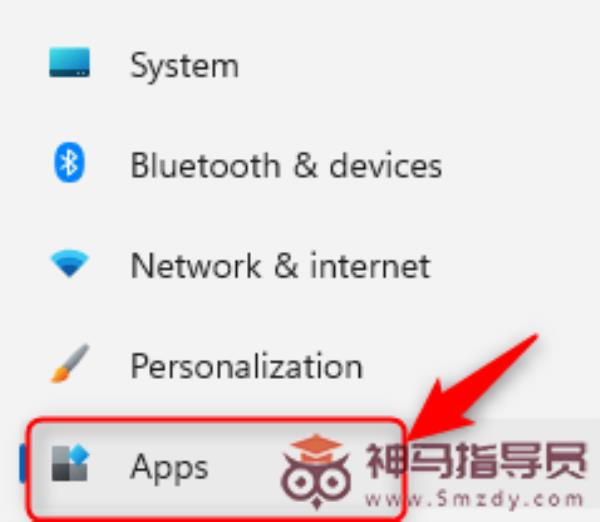
第 3 步:然后,在“设置”窗口的右侧,单击“高级应用设置”,如下所示。
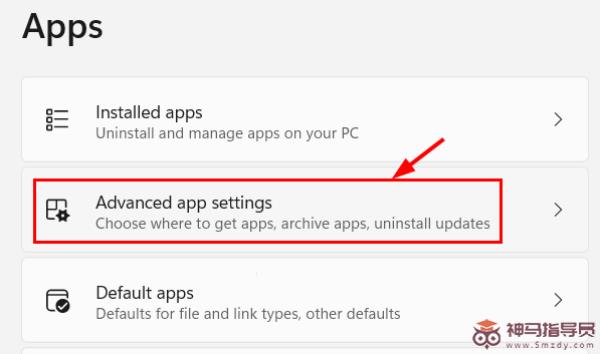
第 4 步:在“高级应用设置”页面打开后,单击选择“应用执行别名”选项。
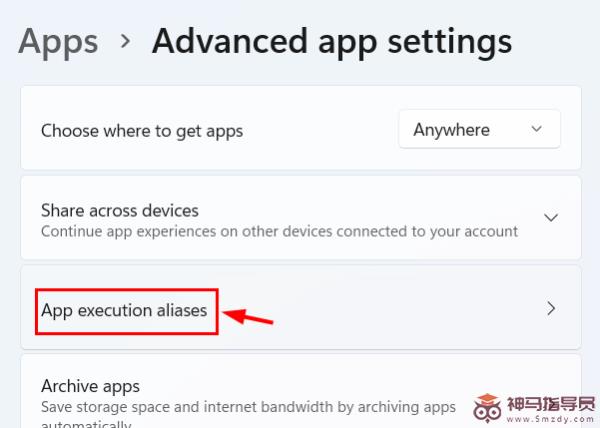
第 5 步:在 App execution aliases 页面上,您将看到可以使用 run 命令启动的许多应用程序的列表。
第 6 步:在这里找到Windows终端应用程序,首先,单击其切换按钮将其关闭以禁用它,如下所示。
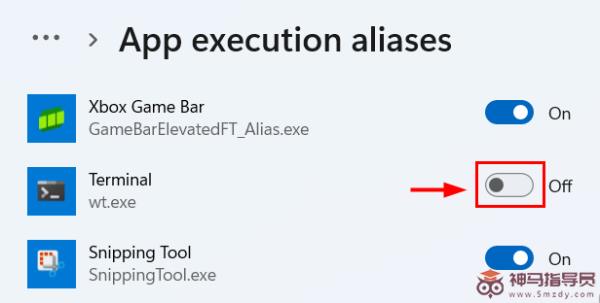
第 7 步:然后,等待几秒钟,然后再次单击它以将其打开以启用它,如下面的屏幕截图所示。
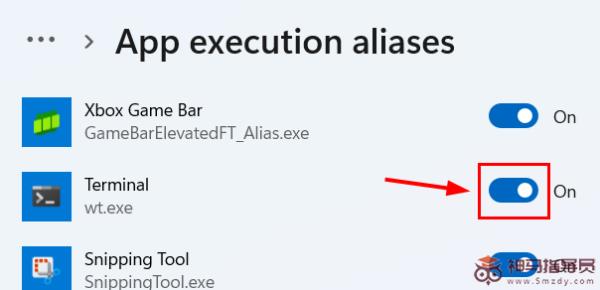
第 8 步:现在您可以在完成后关闭“设置”页面。
修复教程二:保持 Windows 系统更新
过时的 Windows 可能是此类错误的主要因素,因为 Microsoft 不时发布更新以保持 Windows 系统更新。让我们看看怎样使用以下步骤更新 Windows 系统。
第 1 步:同时按下Windows和I键进入设置页面。
第 2 步:单击左侧菜单上的Windows 更新选项,如下所示。
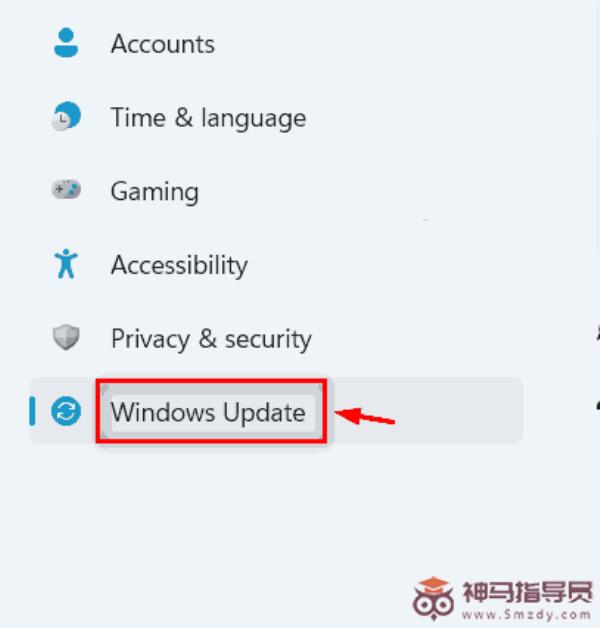
第 3 步:接下来,单击Windows 更新页面右上角的检查更新,如下所示 。
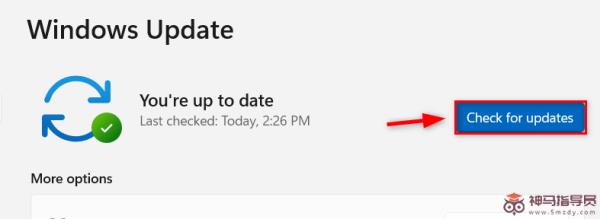
第 4 步:现在您应该等待一段时间,直到检查是否有可用的更新。
第 5 步:如果有可用的更新,请下载并安装所有更新。
第 6 步:完成后,重新启动系统并检查问题是否已解决。
修复教程三:卸载并重新安装 Windows 终端应用程序
如果在安装终端应用程序时可能出现任何问题,例如中断或互联网连接不稳定,这可能是此问题背后的原因,因此重新安装终端应用程序一次可能有助于解决此问题。
让我们看看怎样使用下面给出的步骤来完成。
第 1 步:要卸载 Windows 系统上的终端应用程序,请按Windows键,然后键入终端。
第 2 步:然后单击右侧的向下箭头符号将其展开以查看所有其他选项,如下所示。
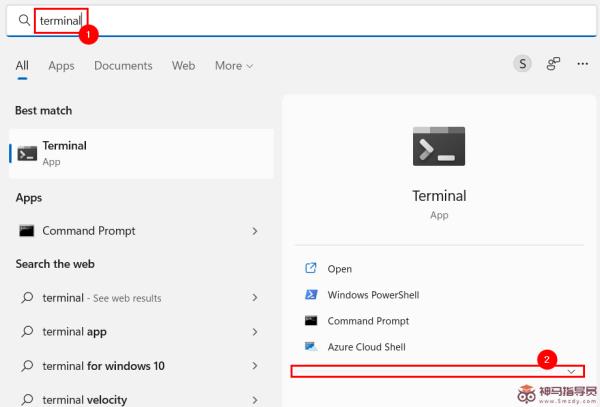
第 3 步:在这些选项中,单击卸载,然后屏幕上会出现一个小提示。
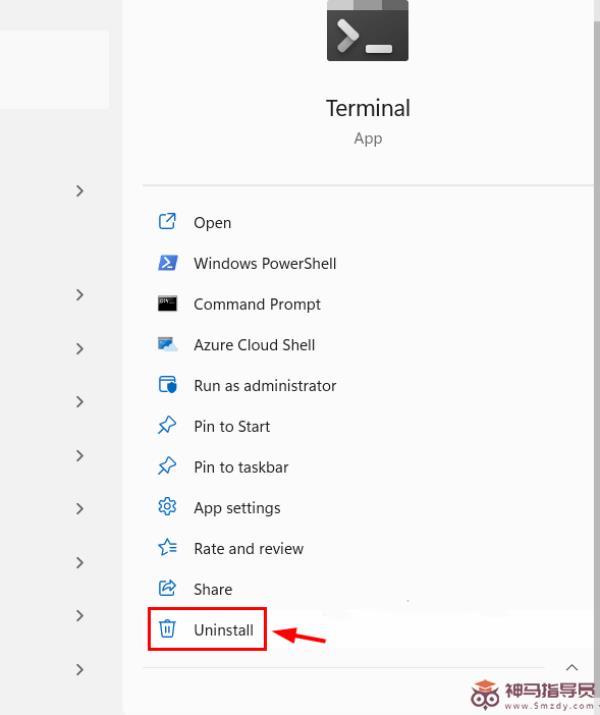
第 4 步:在提示窗口中点击卸载,开始卸载终端应用程序。
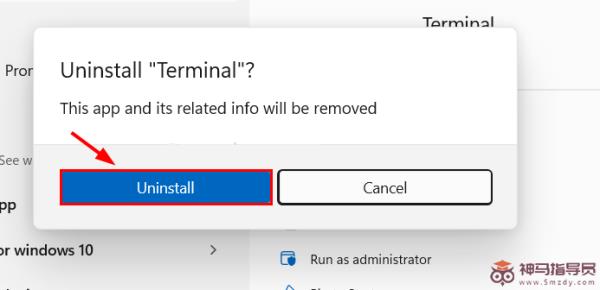
第 5 步:一旦您单击卸载,它将卸载该应用程序。
第 6 步:接下来,按Windows键并键入Microsoft Store,然后按Enter键,打开系统上的Microsoft Store应用程序。
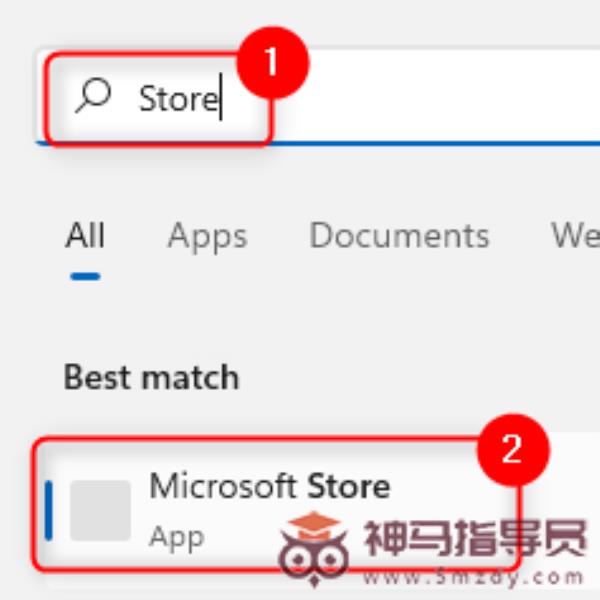
第 7 步:使用 Microsoft Store 应用上的搜索栏搜索终端应用,如下所示。
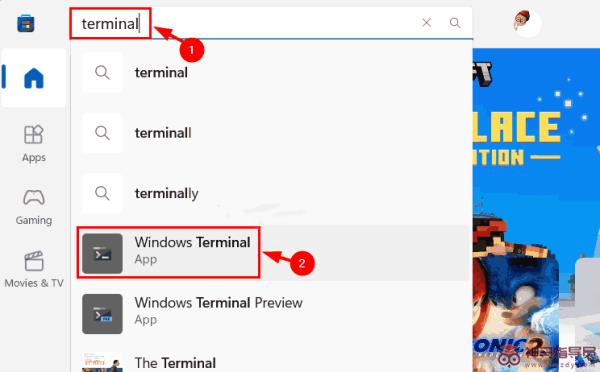
第 8 步:打开终端应用程序页面后,单击“安装”开始下载并在 Windows 系统上安装它。
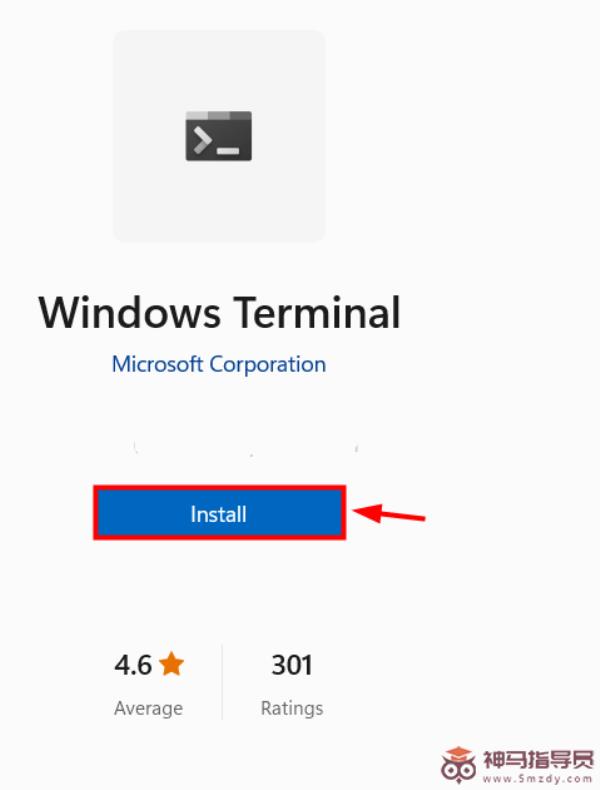
第 9 步:完成后,您可以关闭 Microsoft Store 应用程序。
第 10 步:您现在可以尝试打开 windows 终端应用程序,看看它是否可以正常启动而没有任何错误。
修复教程四:在 Windows 系统上运行 SFC 扫描
替换 Windows 系统上所有损坏的数据文件是一个很好的标准做法,用户经常忘记这样做。损坏的系统文件通常会导致系统出现此类问题。因此,为了找到损坏的文件,请使用以下步骤在您的系统上执行系统文件检查器扫描。
第 1 步:同时按下Windows和R键打开运行命令框。
第 2 步:一旦它出现在屏幕上,在运行框中键入cmd 。
第 3 步:现在您应该在键盘上同时按下CTRL、SHIFT和ENTER键。
第 4 步:这将以管理员身份打开命令提示符应用程序。
注意:通过单击是接受用户访问控制窗口。
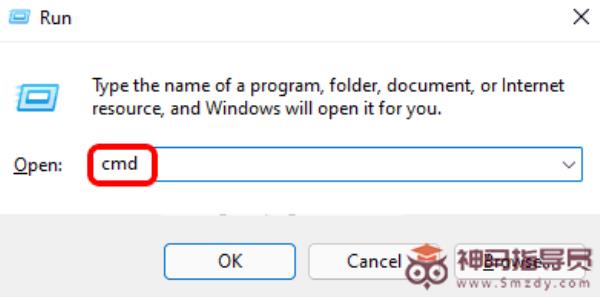
第 5 步:出现命令提示符屏幕后,输入sfc/scannow并按Enter 键执行。
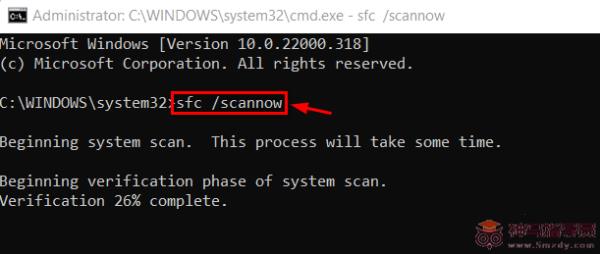
第 6 步:您应该等待一段时间,直到扫描完成。
第 7 步: 完成后,如果发现任何损坏的文件,它将显示所有损坏的文件。请更换它们。
第 8 步:关闭命令提示符窗口。
第 9 步:您可以重新启动系统,然后检查问题是否已解决。
转载出处标题:Win11找不到wt.exe怎样解决?
网站链接:https://www.smzdy.com/win11course/4186.html
免责声明:根据《计算机软件保护条例》第十七条规定“为了学习和研究软件内含的设计思想和原理,通过安装、显示、传输或者存储软件等方式使用软件的,可以不经软件著作权人许可,不向其支付报酬。”
本站所发布的一切Windows教程,教程文章,破解补丁、注册机和注册信息及软件的文章等图文资源仅限用于学习和研究目的;本站并不贩卖软件,不存在任何商业目的及用途,网站会员捐赠是您喜欢本站而产生的赞助支持行为,仅为维持服务器的开支与维护,全凭自愿无任何强求。你不得将上述内容用于商业或者非法用途,否则,一切后果请用户自负。
本站信息来自网络,不承担任何由于内容的版权、合法性等所引起的争议与法律责任!您必须在下载后的24个小时之内,从您的电脑中彻底删除上述内容。访问和下载本站内容,说明您已同意上述条款。
本站为个人博客非盈利性站点,所有软件信息均来自网络,所有资源仅供学习参考研究目的。如您喜欢该程序,请支持正版软件,购买注册,得到更好的正版服务。本站如果侵犯你的利益,携带权利证明请发送邮箱到 s7web888#gmail.com,我们会很快的为您处理。