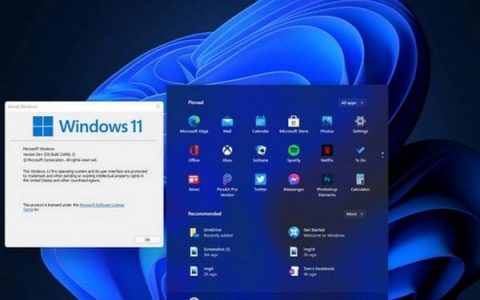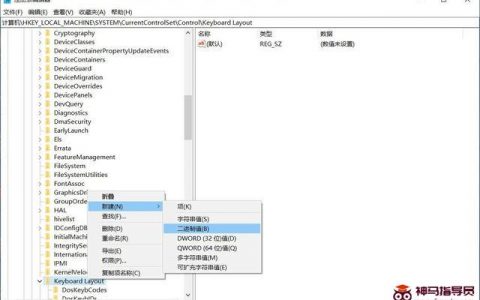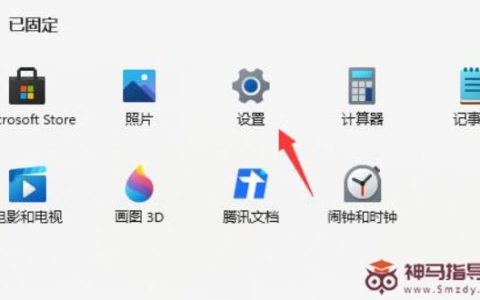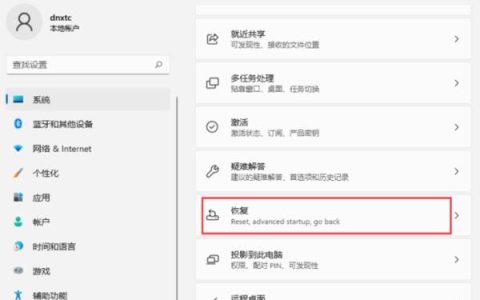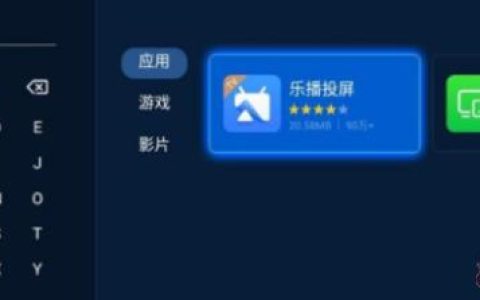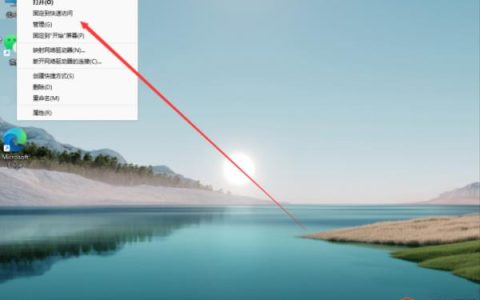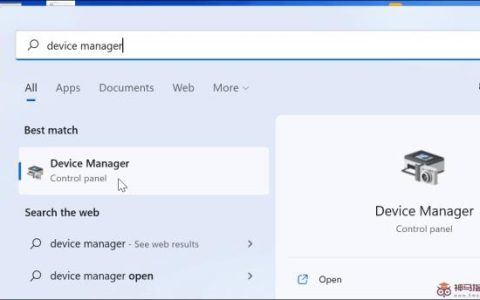Win11找不到wlan设置如何是好?Win11找不到wlan设置的解决教程
Win11找不到wlan设置如何是好?最近有很多小伙伴们在后台私信小编说自己找不到wlan的设置在哪,想问问小编。wlan设置对于使用电脑的一些功能还挺重要的,小伙伴们的问题解决教程是很简单的哦,跟着小编往下看吧,相信本篇文章可以带给大家帮助!
Win11找不到wlan设置的解决教程
教程一:路由器问题
1、检查是否是wifi的问题,拿手机连接wifi查看。
2、如果不是,很有可能是无线网口坏掉了,那就需要对路由器进行修理或更换了。
教程二:关闭了wifi网络服务项目
1、首先点击“开始”菜单,进到“设置”。
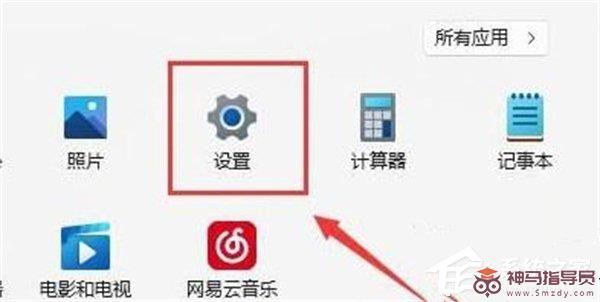
2、然后点击进入“疑难解答”。
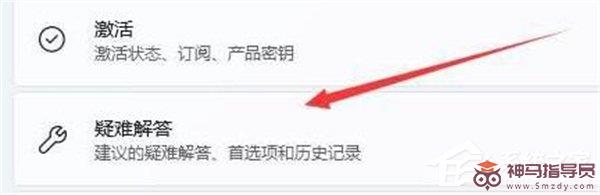
3、在选项中点击“其他疑难解答”。
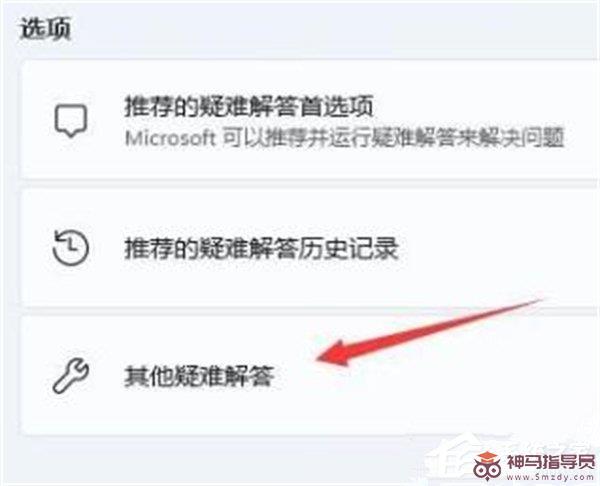
4、随后点一下“internet连接”右边的“运行”即可。
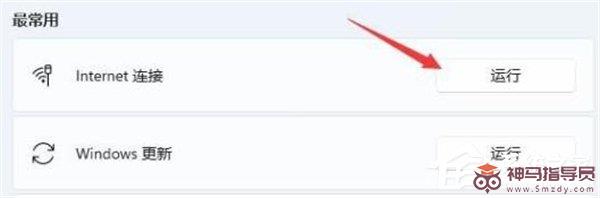
教程三:缺乏近期的网口驱动程序
1、首先可以点击“开始”菜单,在上边搜索并进到“机器设备管理器”。
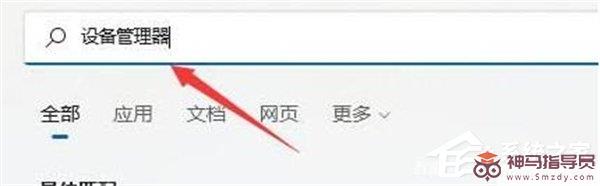
2、然后进行网络电源适配器,寻找无线网口机器设备,右键选中,点一下“升级驱动程序”。
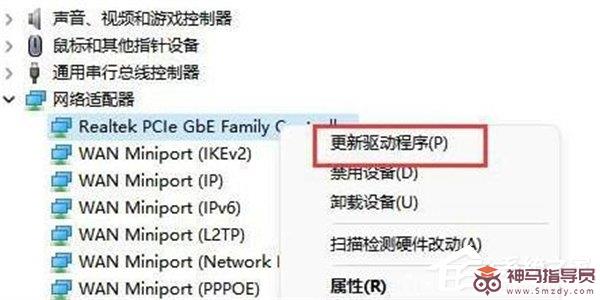
3、最终选择“自动搜索驱动程序”让电脑上给你搜索并安装驱动就可以。
教程四:服务设置
1、首先点击底部“开始菜单”或者“搜索按钮”。
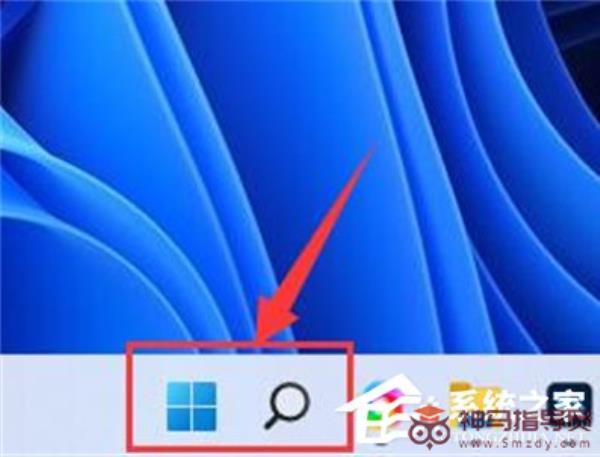
2、在其中搜索并打开“服务”。
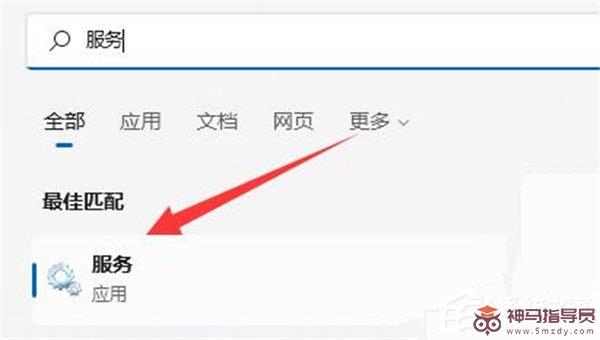
3、在服务列表下,找到并双击打开“WLAN AutoConfig”服务。
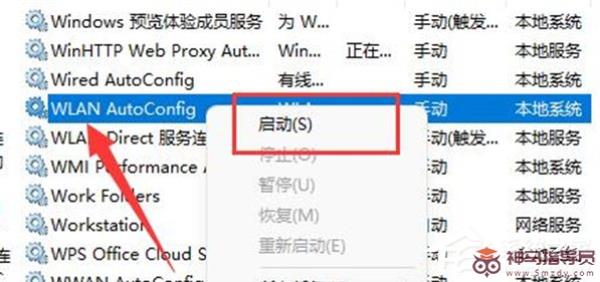
4、打开后,将“启动类型”改为“自动”,并点击下方“启动”。
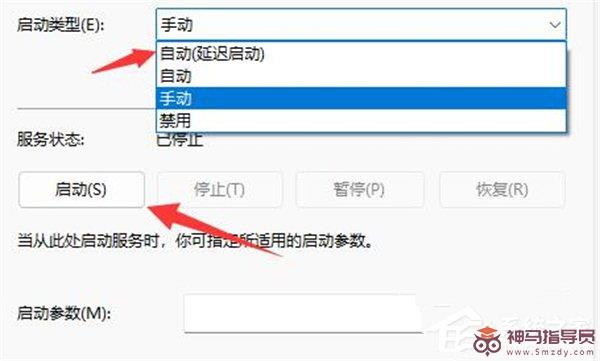
5、最后点击“确定”保存,再重启电脑应该就可以看到wifi图标了。
教程五:网络重置
1、可以先打开设置,进入“网络和internet”。
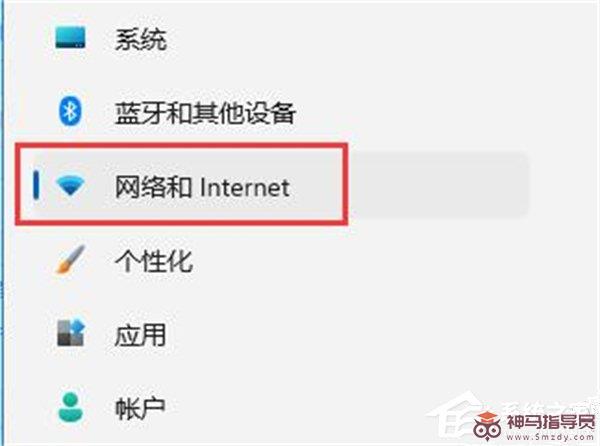
2、再进入其中的“高级网络设置”。
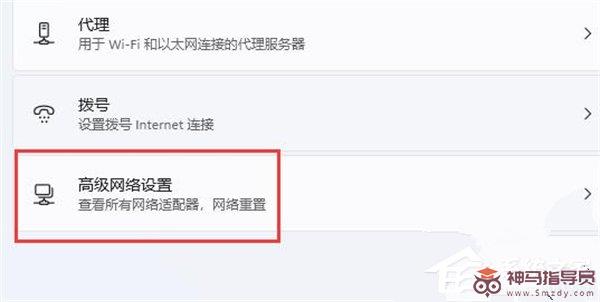
3、然后点击“网络重置”。
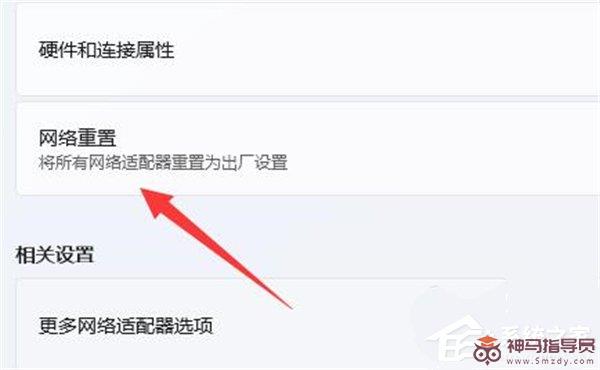
4、最后点击其中的“立即重置”即可解决。(电脑会自动重启,记得保存文件)。
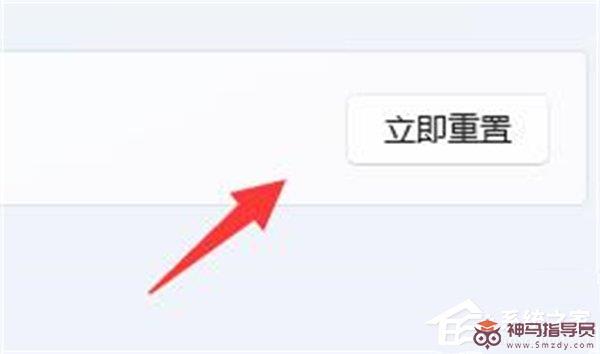
转载出处标题:Win11找不到wlan设置如何是好?Win11找不到wlan设置的解决教程
网站链接:https://www.smzdy.com/win11course/1470.html
免责声明:根据《计算机软件保护条例》第十七条规定“为了学习和研究软件内含的设计思想和原理,通过安装、显示、传输或者存储软件等方式使用软件的,可以不经软件著作权人许可,不向其支付报酬。”
本站所发布的一切Windows教程,教程文章,破解补丁、注册机和注册信息及软件的文章等图文资源仅限用于学习和研究目的;本站并不贩卖软件,不存在任何商业目的及用途,网站会员捐赠是您喜欢本站而产生的赞助支持行为,仅为维持服务器的开支与维护,全凭自愿无任何强求。你不得将上述内容用于商业或者非法用途,否则,一切后果请用户自负。
本站信息来自网络,不承担任何由于内容的版权、合法性等所引起的争议与法律责任!您必须在下载后的24个小时之内,从您的电脑中彻底删除上述内容。访问和下载本站内容,说明您已同意上述条款。
本站为个人博客非盈利性站点,所有软件信息均来自网络,所有资源仅供学习参考研究目的。如您喜欢该程序,请支持正版软件,购买注册,得到更好的正版服务。本站如果侵犯你的利益,携带权利证明请发送邮箱到 s7web888#gmail.com,我们会很快的为您处理。