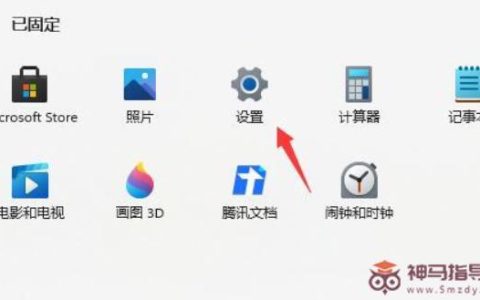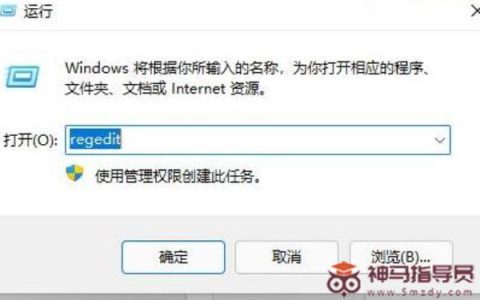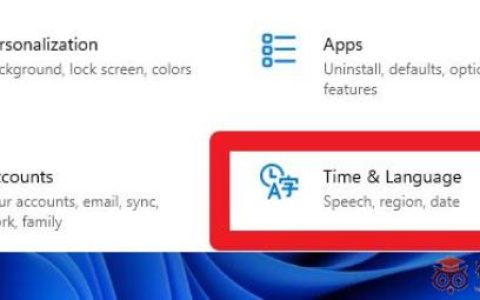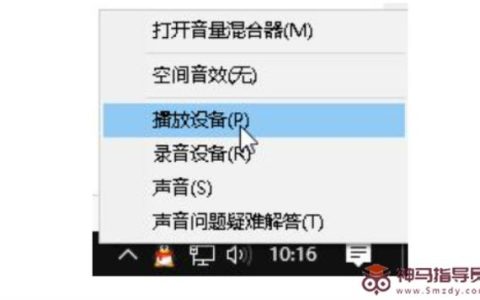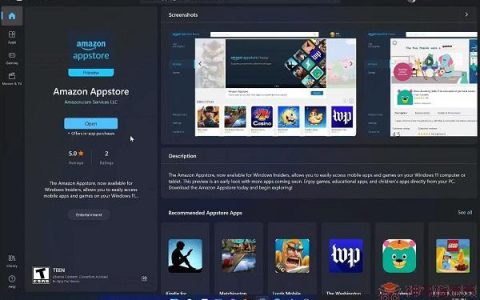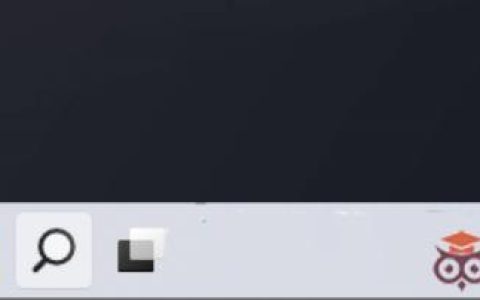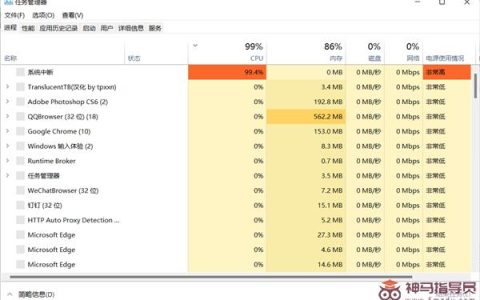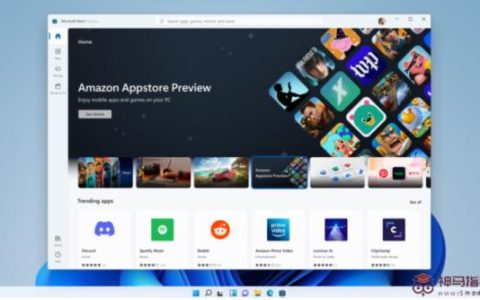在Windows 11上如何使用虚拟桌面?Win11支持虚拟桌面吗?
微软推出了Win11这个新兴的系统之后,用户们也发现了新系统非常多不同的功能,比如Win11系统特有的虚拟桌面功能。这个功能能够实现多个桌面运行不同的软件,而且相互之间不会互相影响,非常方便。特别在玩游戏的时候,可以随时切换桌面,使用方便。
具体步骤:
要创建新的虚拟桌面,请将鼠标悬停在任务栏上的“任务视图”按钮上。它是小部件和搜索图标之间的按钮。然后从弹出的菜单中单击添加桌面。
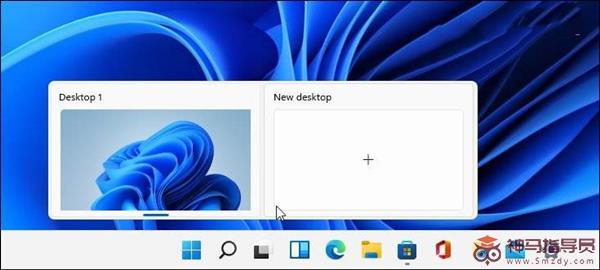
每次要创建新的虚拟桌面时都这样做。当您拥有一个新桌面时,您可以为其创建一个工作环境。例如,您可以为正在处理的各种项目创建不同的桌面。或者创建一个工作环境和一个“多媒体或游戏桌面”并在它们之间切换。
要查看您创建的每个虚拟桌面的运行情况,请将鼠标悬停在“任务视图”按钮上,然后将鼠标悬停在每个桌面上。例如,在这里,我运行了三个虚拟桌面,每个桌面上运行着不同的应用程序。
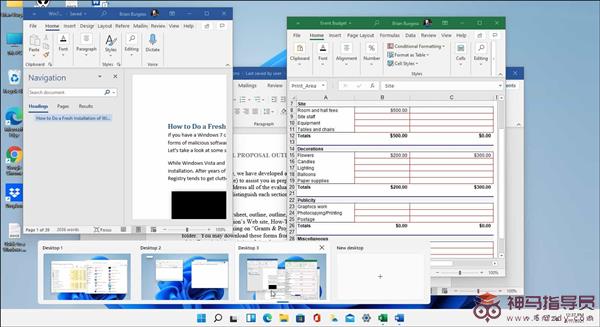
重命名虚拟桌面
默认情况下,Windows 为每个桌面提供一个通用名称。但是您可以为每个名称创建特定的名称。将鼠标悬停在任务视图按钮上,右键单击桌面,然后选择重命名。
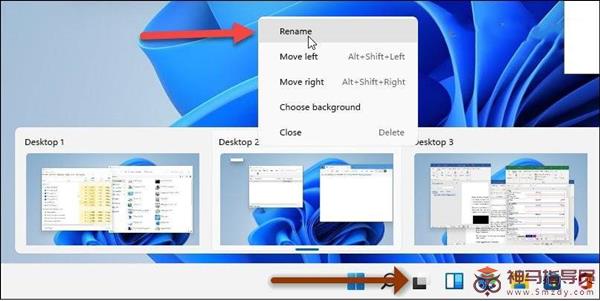
然后输入你想给桌面起的名字。为每个要重命名的人执行此操作。
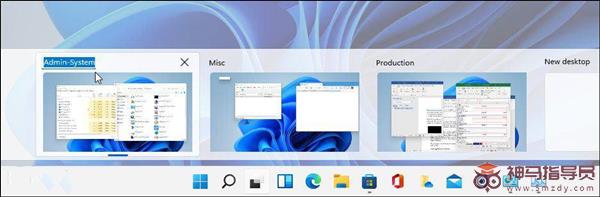
在桌面之间移动Windows
有时您可能希望将应用程序的窗口从一个桌面移动到另一个桌面。为此,请单击“任务视图”按钮并将鼠标悬停在您要移动的窗口所在的桌面上。然后右键单击该窗口并单击移至,然后选择桌面。
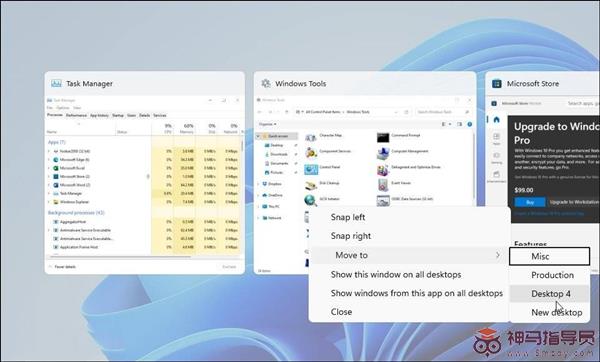
在Windows 11上关闭虚拟桌面
要关闭虚拟桌面,请单击任务视图按钮,将鼠标悬停在要关闭的桌面上,然后单击预览右上角的X。
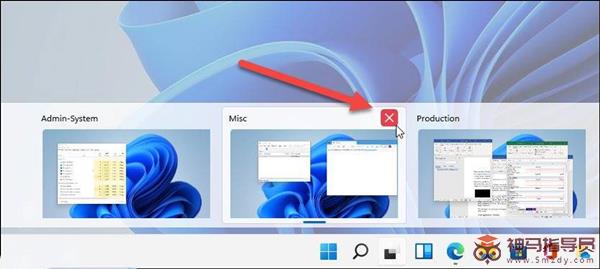
您还可以右键单击虚拟桌面预览缩略图,然后单击关闭。值得注意的是,您可以使用键盘快捷键 Windows 键 + Ctrl + F4关闭桌面。
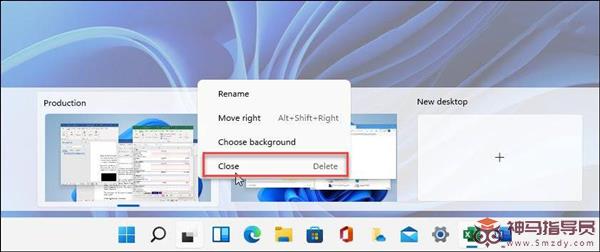
当您关闭虚拟桌面并创建了两个以上时,其内容将移动到其左侧的桌面。关闭桌面不会关闭打开的应用程序;它只是将它们移到一个位置。
转载出处标题:在Windows 11上如何使用虚拟桌面?Win11支持虚拟桌面吗?
网站链接:https://www.smzdy.com/win11course/1878.html
免责声明:根据《计算机软件保护条例》第十七条规定“为了学习和研究软件内含的设计思想和原理,通过安装、显示、传输或者存储软件等方式使用软件的,可以不经软件著作权人许可,不向其支付报酬。”
本站所发布的一切Windows教程,教程文章,破解补丁、注册机和注册信息及软件的文章等图文资源仅限用于学习和研究目的;本站并不贩卖软件,不存在任何商业目的及用途,网站会员捐赠是您喜欢本站而产生的赞助支持行为,仅为维持服务器的开支与维护,全凭自愿无任何强求。你不得将上述内容用于商业或者非法用途,否则,一切后果请用户自负。
本站信息来自网络,不承担任何由于内容的版权、合法性等所引起的争议与法律责任!您必须在下载后的24个小时之内,从您的电脑中彻底删除上述内容。访问和下载本站内容,说明您已同意上述条款。
本站为个人博客非盈利性站点,所有软件信息均来自网络,所有资源仅供学习参考研究目的。如您喜欢该程序,请支持正版软件,购买注册,得到更好的正版服务。本站如果侵犯你的利益,携带权利证明请发送邮箱到 s7web888#gmail.com,我们会很快的为您处理。